
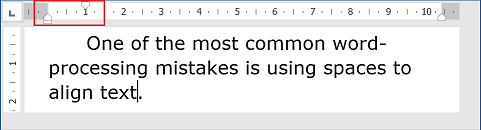
- #How to tab one line for bibliography word how to
- #How to tab one line for bibliography word update
- #How to tab one line for bibliography word pro
Select the Yes button in the alert box if you want to update the source in your master source list and your current source list.Important Note: Word will automatically update all other citations in your current document that reference the source you just edited. Select the OK button when you are finished editing. If you chose Edit Source, update the source information in the Edit Source dialog box.Select the OK button after making your choices. Or, choose to suppress (remove) the author, year, or title. If you chose Edit Citation, enter the page number(s) you want to insert.Select the source you want to remove or edit from the menu.Edit Source lets you edit the source information.Edit Citation lets you add page numbers or suppress (remove) the author’s name, year, or title.Remove Citation lets you remove individual sources.
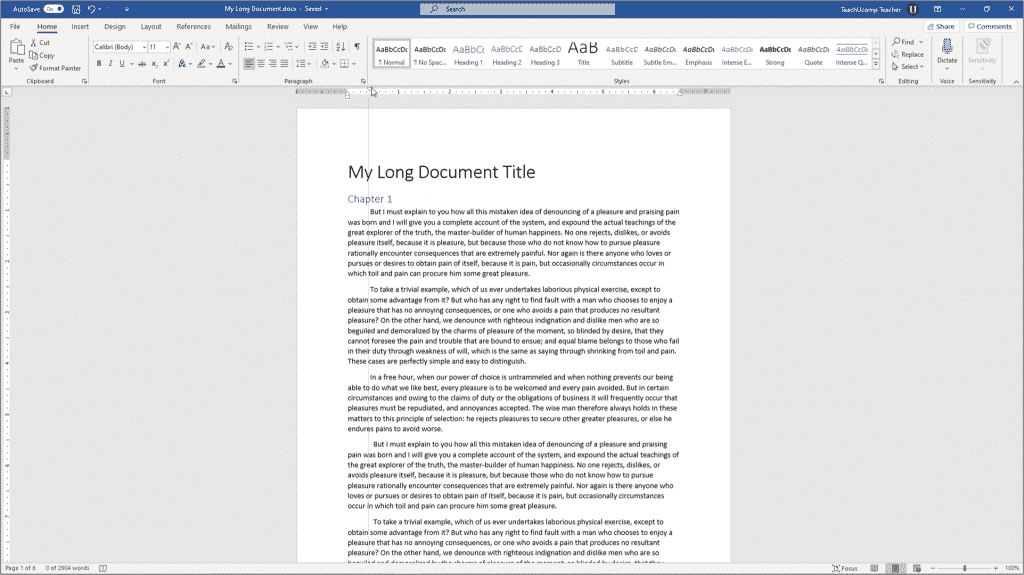
Select Remove Citation, Edit Citation, or Edit Source from the menu.Select the citation and then select the Citation Options menu arrow.
#How to tab one line for bibliography word how to
These steps show how to remove sources or edit sources in a citation, including adding page numbers and removing information through suppression. How to Remove or Edit Individual Sources in a Multi-Source Citation
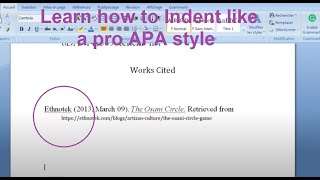
For example, the Chicago and Turabian styles use commas between sources, and the APA and MLA styles use semicolons between sources.
#How to tab one line for bibliography word pro
Pro Tip: The punctuation inserted between the sources will depend on the style guide chosen for your citations in the Style menu in the References tab. Example of citation with multiple sources


 0 kommentar(er)
0 kommentar(er)
