
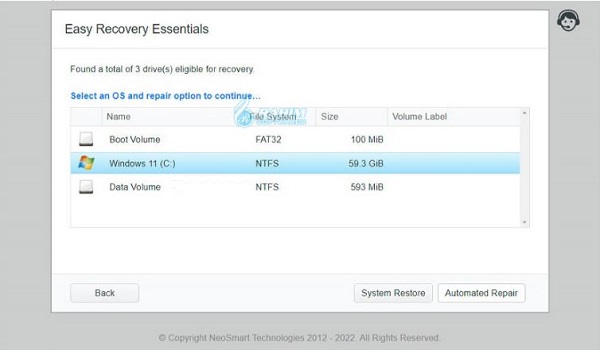
Specifies the storage device where the files were lost. The following table summarizes what each advanced switch is used for. When you are prompted for confirmation to continue, enter Y to start the recovery operation. Depending on the size of your source drive, this may take a while. To stop the recovery process, press Ctrl + C. Microsoft automatically creates a recovery folder for you called, Recovery_ on the destination drive. When recovering from the operating system drive (often C: ), use the /n switches to specify the user files or folder. The source and destination drives must be different. Winfr C: E: /extensive /n \Users\\Pictures\*.JPEG /n\Users\\Pictures\*.PNG Recover jpeg and png photos from your Pictures folder to the recovery folder on an E: drive. Recover any file with the string "invoice" in the filename by using wildcard characters.
#WHERE TO DOWNLOAD WINDOWS RECOVERY TOOL PDF#
Recover PDF and Word files from your C: drive to the recovery folder on an E: drive. Winfr C: E: /regular /n \Users\\Documents\ Recover your Documents folder from your C: drive to the recovery folder on an E: drive. Don’t forget the backslash (\) at the end of the folder.
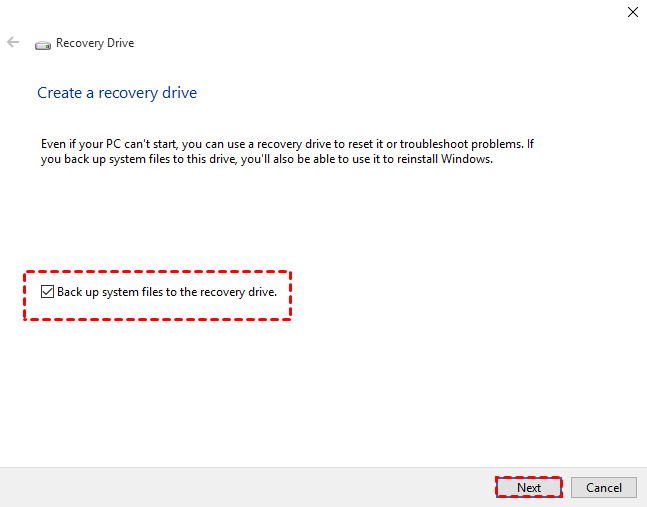
There are 2 basic modes you can use to recover files: Regular and Extensive. In the Command Prompt window, enter the command in the following format:
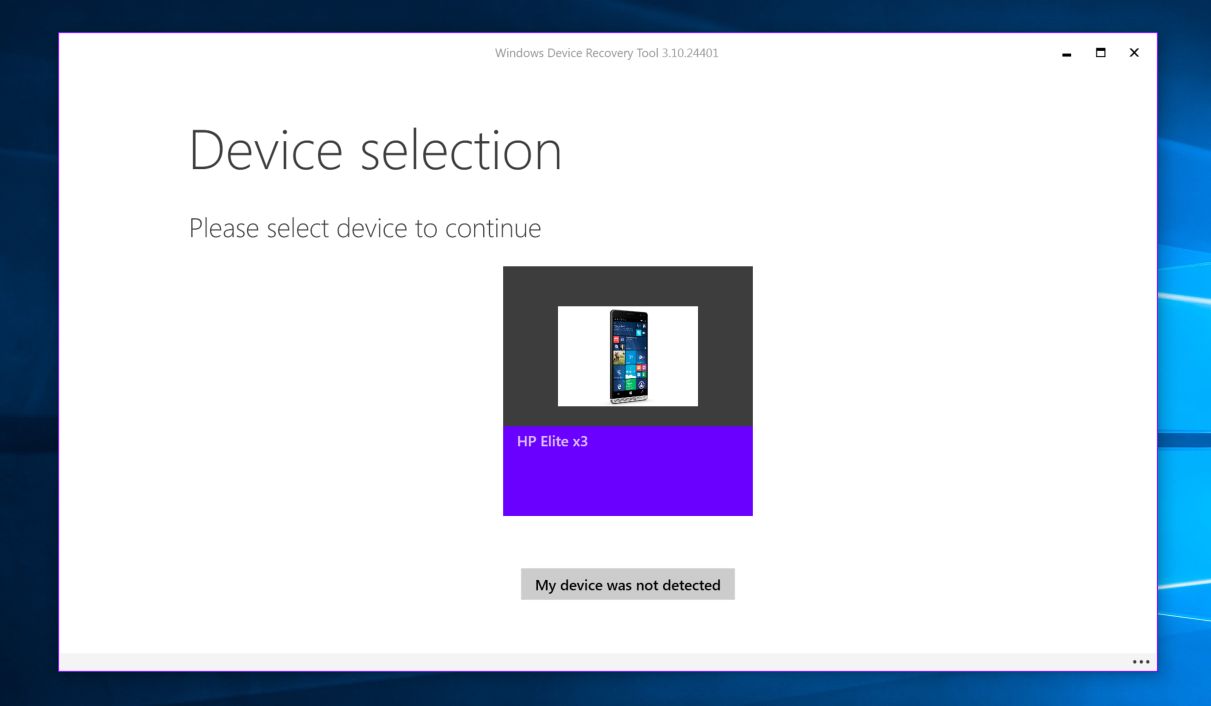
When you are prompted to allow the app to make changes to your device, select Yes. Press the Windows key, enter Windows File Recovery in the search box, and then select Windows File Recovery. If necessary, download and launch the app from Microsoft Store.


 0 kommentar(er)
0 kommentar(er)
